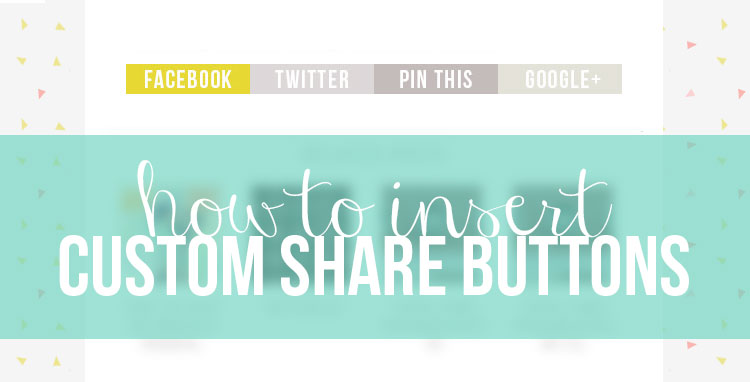I bottoni per condividere il post sono davvero molto importanti all'interno di un blog. Se non avete grandi pretese potete utilizzare quelli che Blogger mette a disposizione.
Se invece pensate che niente deve essere lasciato al caso, e che quindi persino gli
share buttons debbano essere abbinati alla grafica corrente del vostro template...
beh allora questo è il post che fa per voi.
Il codice si poggia su uno script di
AddThis.com, che vi consiglio di visitare ed esplorare per questo genere di risorse, dopodiché non resta molto da spiegare.
Infatti vi basterà copiare ed incollare il codice qui sotto all'interno del vostro HTML.
Il meccanismo di ricerca è sempre lo stesso: cliccate all'interno della finestra del codice
CTRL+F e incollate questa riga
<b:includable id='post' var='post'> e premete 'invio'.
Fatto ciò, vi sarà evidenziata in giallo la parte interessata. Scendete pian, piano fino ad arrivare a questa riga
<span class='post-labels'> e incollate subito sotto il codice degli share buttons:
<!-- AddThis Button BEGIN -->
<div style='text-align: center;margin-top:20px;'>
<div class='addthis_toolbox'>
<div class='custom_images'>
<a class='facebook' expr:href='"http://www.facebook.com/sharer.php?u=" + data:post.url + "&t=" + data:post.title' rel='nofollow' target='_blank' title='Share This On Facebook'>
<img alt='Facebook share' border='0' src='URL_IMMAGINE' style='margin-right:5px;'/></a>
<a class='twitter' expr:href='"https://twitter.com/share?url=" + data:post.url + "&title=" + data:post.title' rel='nofollow' target='_blank' title='Tweet This'><img alt='Twitter share' border='0' src='URL_IMMAGINE' style='margin-right:5px;'/></a>
<a class='addthis_button_pinterest_share'><img alt='Pin This' border='0' src='URL_IMMAGINE' style='margin-right:5px;'/></a>
<a class='addthis_button_google_plusone_share + data:post.url + "&t=" + data:post.title' rel='nofollow' target='_blank'><img alt='Share on Google Plus' border='0' src='URL_IMMAGINE' style='margin-right:5px;'/></a>
</div></div></div>
<script type='text/javascript'>var addthis_config = {"data_track_addressbar":false};</script><script src='//s7.addthis.com/js/300/addthis_widget.js#pubid=ra-511bbe8405a64ebd' type='text/javascript'/>
<!-- AddThis Button END -->
Per completare il tutto non vi resterà che inserire l'URL delle vostre immagini che raffigureranno i vari social:
facebook, twitter, pinterest e google+.
Io ho inserito solo questi quattro, perchè credo siano quelli che abbiano maggiore influenza e affluenza.
Spero che questo tutorial vi sia di aiuto: se così è stato vi prego di condividerlo e magari lasciare un commento, che non fanno mai male :)
Baci!!!!